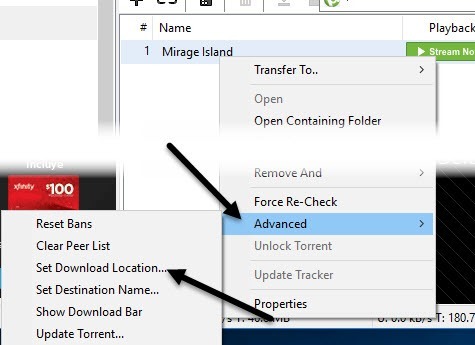Google Maps field needs setting to add API key

※ Download: Acf google maps api key
Paths are case sensitive. Questions: I have a problem with loading google map with the Advanced Custom Field plugin. Updates will be made to both ACF v4 and ACF PRO v5 allowing a Google API key to be registered.

It may be necessary to register a Google API key in order to allow the Google API to load correctly. Note: If you were previously using an API key for authentication and are switching to using a client ID, you must remove the key parameter before loading the API. You may need to decode this key into its original binary format.

Google Maps field needs setting to add API key - Note: This private cryptographic signing key is not the same as the API keys issued by the Google Cloud Platform Console.

To use the Geocoding API, you must get an API key which you can then add to your mobile app, website, or web server. The API key is used to track API requests associated with your project for usage and billing. To learn more about API keys, see the and the. Reminder: To use the Geocoding API, you must get an API key and you must enable billing. You can enable billing when you get your API key see the or as a separate process see. Note: Before moving your mobile app, website, or web server to production, it is recommended that you secure your API key by adding a restriction see. Console You can use the to manage projects, get API keys, and add API key restrictions. For more information about the console, see the. Quick guide Step 1: Get an API key Click the button below, to get an API key using the Google Cloud Platform Console. You will be asked to 1 pick one or more products, 2 select or create a project, and 3 set up a billing account. Once your API key is created you will be prompted to restrict the key's usage. For more information, see. The API key created dialog displays your newly created API key. For more information, see. Detailed guide for Premium Plan customers When using the Geocoding API with a , you must authenticate your application with either an API key, or a client ID and digital signature. Choosing an authentication method for your application The section below provides a summary of the various tools and reports that are available to Premium Plan customers, based on the method you choose to authenticate your application. Note: Customers with a current Premium Plan license may use an API key, but customers holding a license must use a client ID and digital signature. Get more information on. Note: The information below on using an API key applies only to the Google Maps APIs Premium Plan, which became available on January 6, 2016. Have a previous Maps APIs for Work or Maps API for Business license? Authenticating your application using an API key Important: If you have a license, you must use a client ID and digital signature, not an API key. The project name starts with Google Maps APIs for Business or Google Maps for Work or Google Maps. Note: To have full access to the features in their plan, Premium customers should use the project associated with their Premium account. To ensure you are accessing the correct project, log in to the console as the project owner using console. You can locate the project owner in your welcome letter. The API key created dialog displays your newly created API key. For more information, see. Authenticating your application using a client ID and digital signature Upon purchasing your , you will receive a welcome email from Google that contains your client ID and your private cryptographic key. You must use both the client ID and unique digital signature to authenticate the Geocoding API. The code example below shows you the client and signature parameters to which you must pass your client ID and unique digital signature. Your client ID begins with the characters gme-. Read about how you can. Refer the for more information. Google Maps APIs web services will deny requests made with both a client ID and an API key. Generating a digital signature Requests to the Geocoding API by Google Maps APIs Premium Plan customers require a digital signature that you can generate using the private cryptographic key provided to you in your welcome email. Follow the steps below to generate a digital signature for your request. If your applications operate using other character sets, make sure they construct URLs using UTF-8 and properly URL-encode them. You may need to decode this key into its original binary format. Note that in most cryptographic libraries, the resulting signature will be in binary format. The signature is also unique per URL, ensuring that requests that use your client ID cannot be modified without requiring a new signature to be generated. As you convert your applications to use URL signing, make sure to test your signatures to ensure they initiate a valid request. You should first test whether the original URL is valid as well as test whether you generate the correct signatures. To sign a URL now, enter your URL and your URL signing secret below. The URL must have the format described in step 1 above, and be URL-encoded. URLs should always be signed server-side to avoid exposing your cryptographic key to users. Python The example below uses standard Python libraries to sign a URL. This signature will be binary. Base64 class available since JDK 1. Cryptography library to sign a URL request. Note that we need to convert the default Base64 encoding to implement a URL-safe version. ReadLine ; if inputUrl. ReadLine ; if inputKey. Sign inputUrl,inputKey ; } } } For testing purposes, you can test the following URL and private key to see if it generates the correct signature. Note that this private key is purely for testing purposes and will not be validated by any Google services. This signing key is yours alone and is unique to your client ID. For that reason, please keep your signing key secure. This key should not be passed within any requests, stored on any websites, or posted to any public forum. Anyone obtaining this signing key could spoof requests using your identity. Note: This private cryptographic signing key is not the same as the API keys issued by the Google Cloud Platform Console. If you've lost your private cryptographic key, log in to the and click Maps: Manage Client ID to retrieve it. Restricting an API key Google Maps APIs are available via HTTP web services, for web browsers, and Android or iOS apps. APIs in any platform can use an unrestricted API key. You can optionally add a restriction for example, IP addresses to the API key. Once restricted, a key will only work on platforms that support that type of restriction. Note: Before moving your app or website to production, it is recommended that you secure your API key by adding a restriction. To learn more, see the and. Troubleshooting authentication issues If your request is malformed or supplies an invalid signature, the Geocoding API returns an HTTP 403 Forbidden error. To troubleshoot individual URLs, you can use the. It allows you to quickly validate a URL and signature generated by your application.
Helpers Both examples below require the following CSS and JS to be available to the page template. The API key is used to track API requests associated with your project for usage and billing. To learn more about API keys, see the and the. The one used to load the map is another one than the one to look up the address. Now for the front-end. Console says that I need to set the Google API key. Note: Before moving your mobile acf google maps api key, website, or web server to production, it is recommended that you secure your API key by adding a restriction see. Fixing the front-end The next step is to fix the maps being output in the front end. Detailed guide for Premium Plan customers When using the Geocoding API with ayou must authenticate your application with either an API key, or a client ID and digital signature. Reminder: To use the Maps JavaScript API, you must get an API key and you must enable billing. You may restrict valid URLs to those using certain ports. Console says that I need to set the Google API key.